
Langkah 1
Buat dokumen Photoshop baru dengan Weight 800px dan Height 800px dan resolusi 300 dpi. Kemudian pilih filter > Render > Clouds. Pastikan warna Foreground Hitam dan Background Putih.
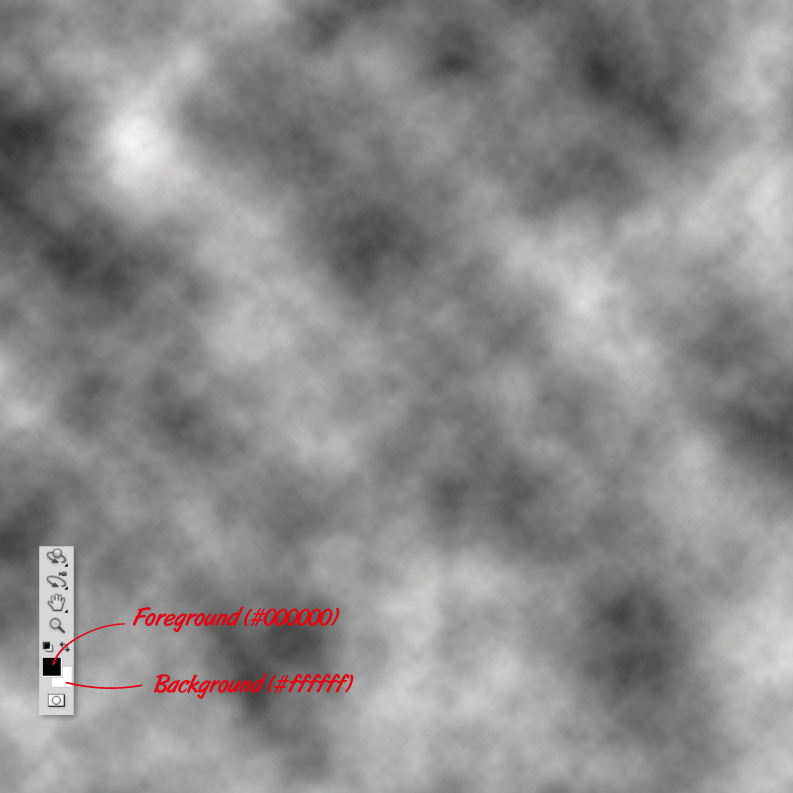
Langkah 2
Pilih Filter > Noise > Add Noise, atur seperti gambar dibawah. Klik OK.
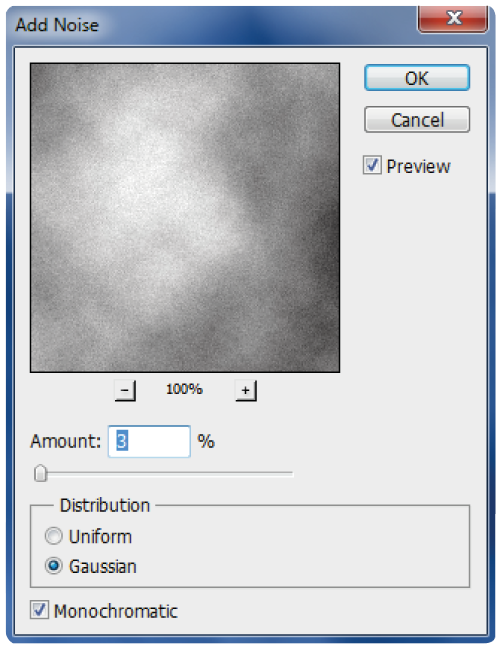
Langkah 3
Pilih kembali Filter > Render > Different Clouds, lalu Klik OK. Kemudian tekan Ctrl+F sebanyak dua kali di Keyboard, sehingga hasilnya akan terlihat seperti illustrasi dibawah.
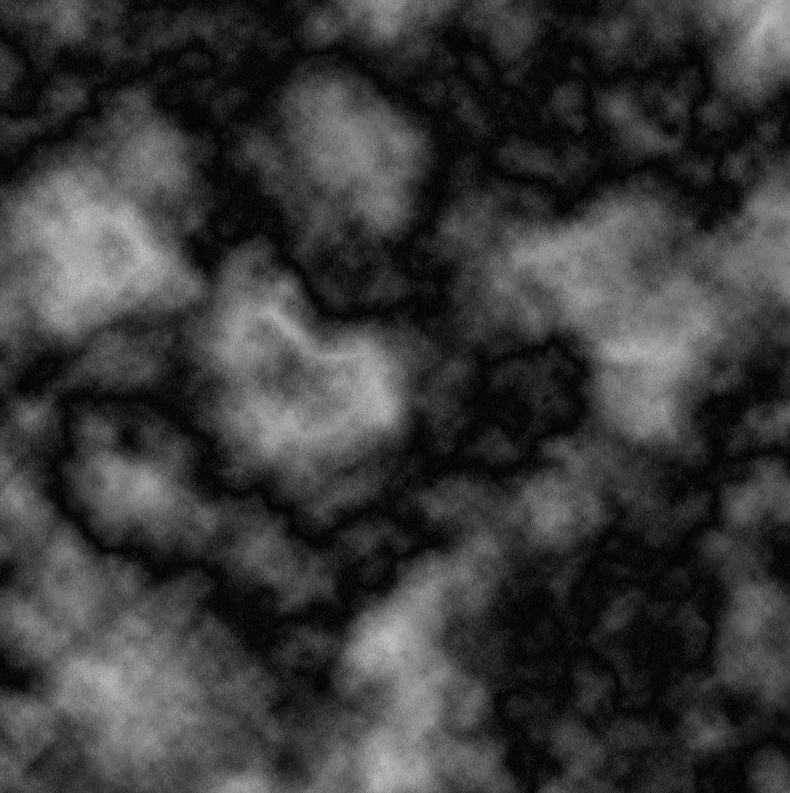
Langkah 4
Double Click di layer Background, sehingga muncul jendela New Layer, beri nama layer dengan 'Background', klik OK
Langkah 5
Selanjutnya double click kembali layer Background, sehingga muncul jendela Layer Style, pilih pada bagian Gradient Overlay, dan atur Blend Mode nya menjadi Multiply.
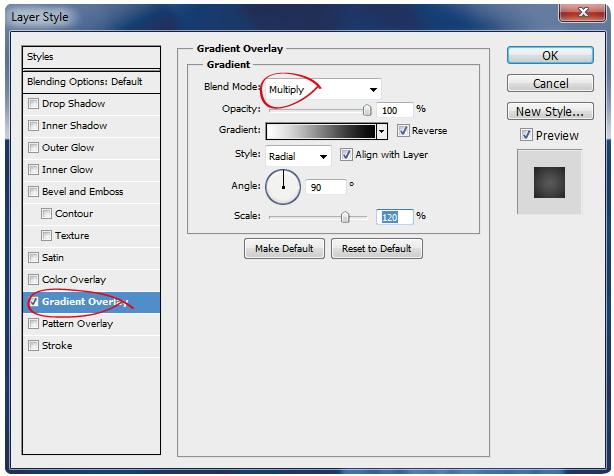
Langkah 6
Buat teks 'Horror' dengan menggunakan Font Plasma Drip BRK, atur besar-nya sesuai keinginan. Bisa Anda Download di "http://www.dafont.com/plasma-drip-brk.font" (tanpa tanda Petik)
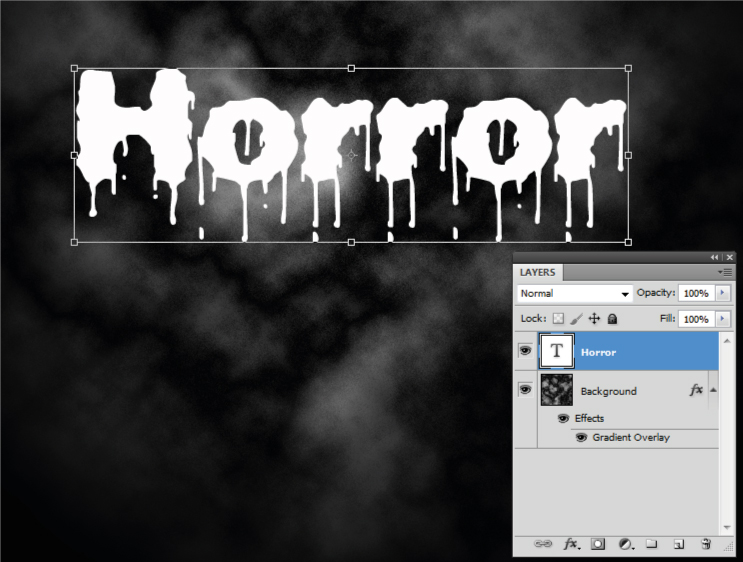
Langkah 7
Pilih layer 'Horror' di layer palette, tekan Ctrl+J (copy) di keyboard, maka akan muncul layer 'Horror copy', ubah warnanya menjadi merah di Text tool.
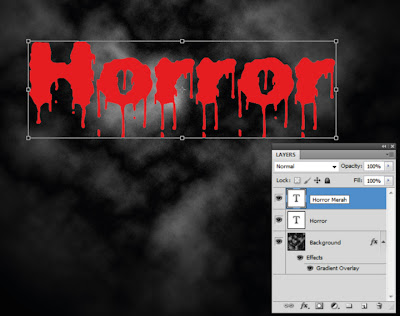
Langkah 8
Hilangkan (klik) ikon mata pada layer 'Horror copy', kemudian beralih ke layer 'Horror', klik kanan kemudian pilih Rasterize Type.
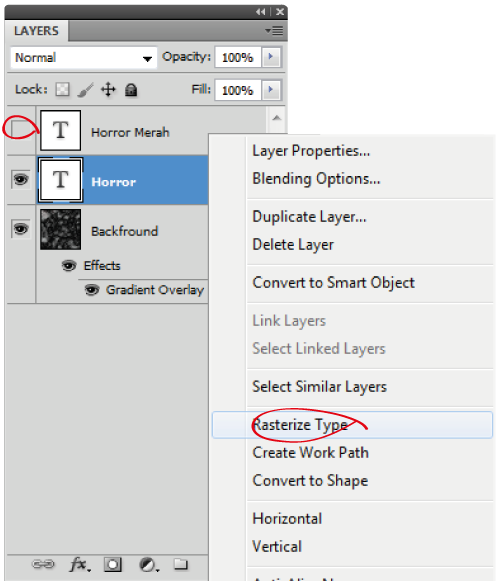
Langkah 9
Selanjutnya pilih Filter >Stylize > Wind. pada Direction, pilih From the Right, klik OK. Lalu tekan Ctrl+Fsebanyak dua kali di Keyboard.
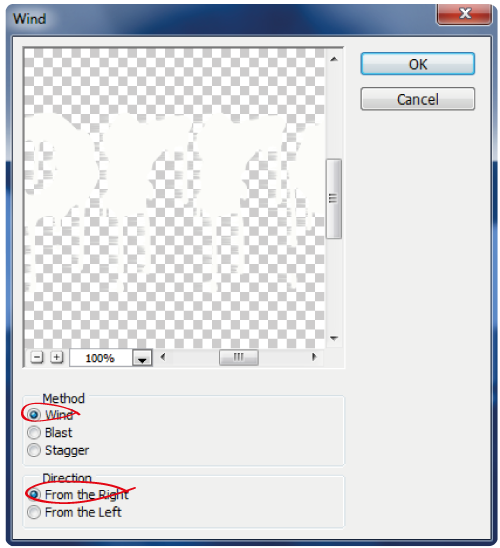
Langkah 10
Pilih kembali Filter > Stylize > Wind. Kali inim pada Direction pilih From the Left, klik OK. Lalu tekan Ctrl+Fsebanyak dua kali di Keyboard.
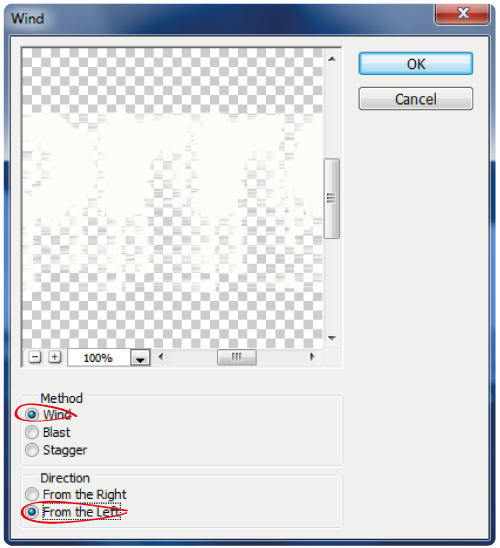
Sehingga tampilannya akan terlihat seperti gambar di bawah :

Langkah 11
Pilih Edit > Transform > Rotate 90° CW

Langkah 12
Lakukan hal yang sama dengan Langkah 9 dan Langkah 10, klik OK. Tekan Ctrl+F sebanyak dua kali di Keyboard.
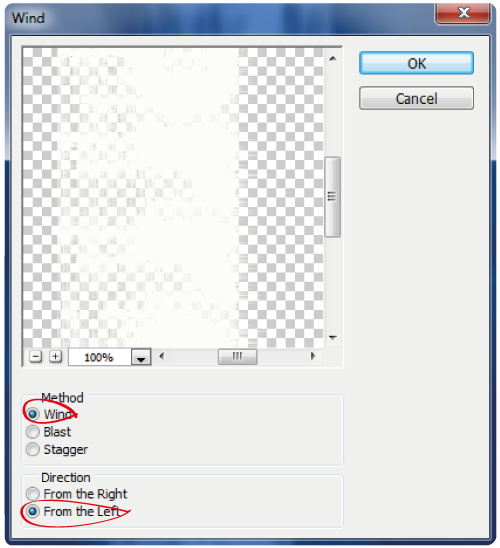
Hasilnya akan terlihat seperti gambar di bawah :
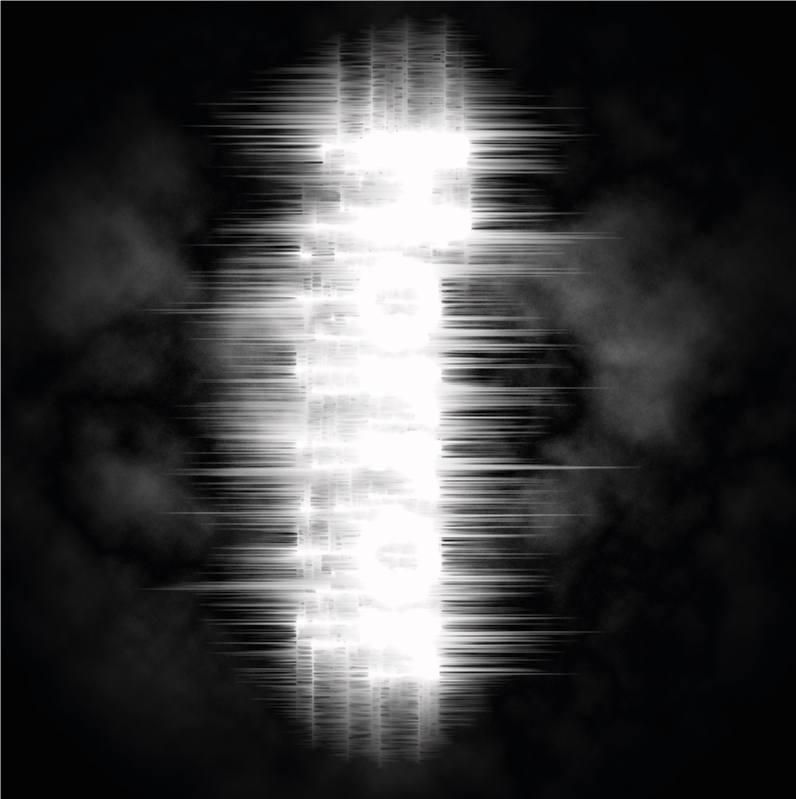
Langkah 13
Pilih Edit > Transform > Rotate 90° CW

Langkah 14
Buka gambar berikut dan buat sebagai dokumen baru di Photoshop. Kemudian pilih Edit > Define Pattern. Beri nama 'Wall Crack'.
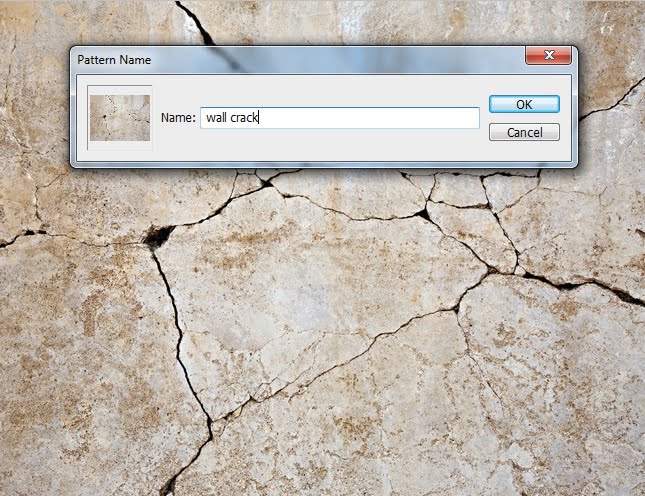
Langkah 15
Beralih kembali ke file Teks Horror. Double Click pada Layer 'Horror', sehingga muncuk Layer Style, pilih yang Pattern Overlay, pada bagian Pattern pilih 'Wall Crack' yang telah dibuat tadi.
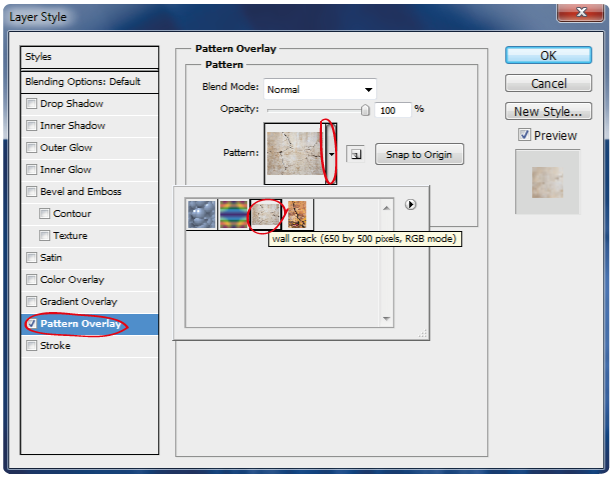
Langkah 16
Aktifkan kembali icon mata pada Layer 'Horror copy', klik kanan lalu pilih Raterize Type.
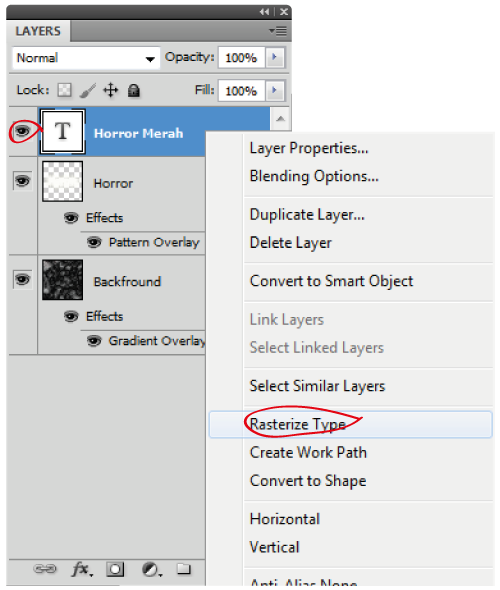
Langkah 17
Double Cilck kembali layer 'Horror copy', pada bagian Inner Shadow, atur poin-poinnya seperti gambar dibawah. Klik OK.
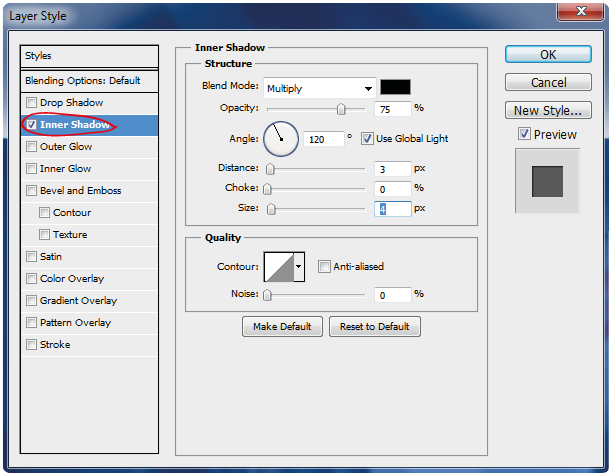
Langkah 18
Ubah di Blending Mode-nya menjadi Multiply.
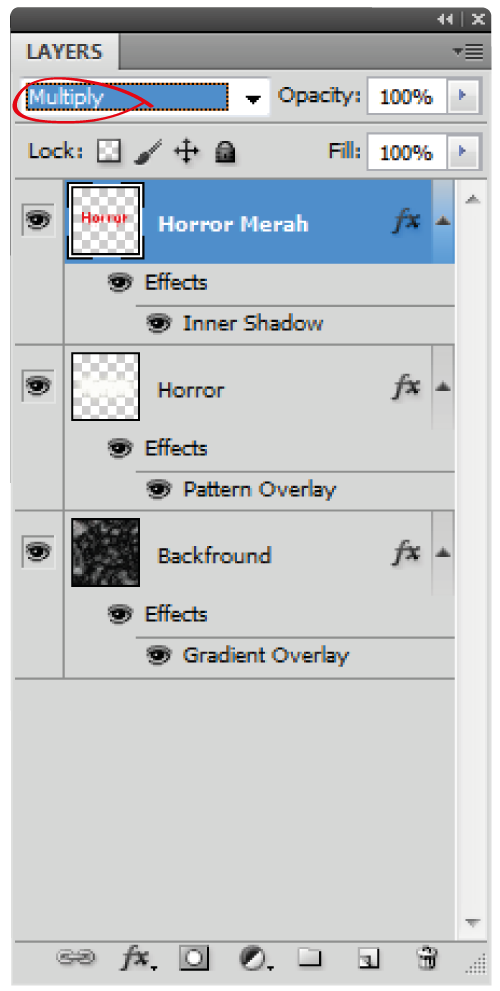
Langkah 19
Pilih Image > Adjustment > Color Balance. Atur seperti gambar dibawah.
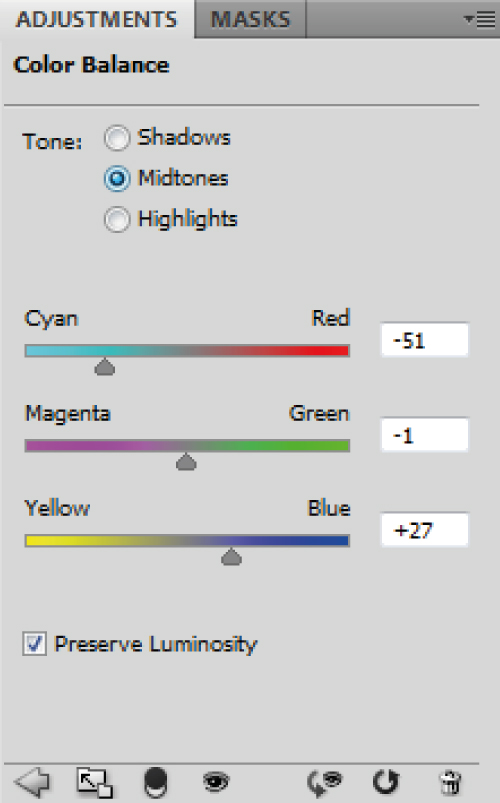
Langkah 20
Buat Layer baru dengan mengklik ikon New Layer di bagian bawah, kemudian pilih Filter > Render > Clouds. Pastikan warna Foreground Hitam dan Background Putih.
Langkah 21
Ubah Blending Mode-nya menjadi Overlay
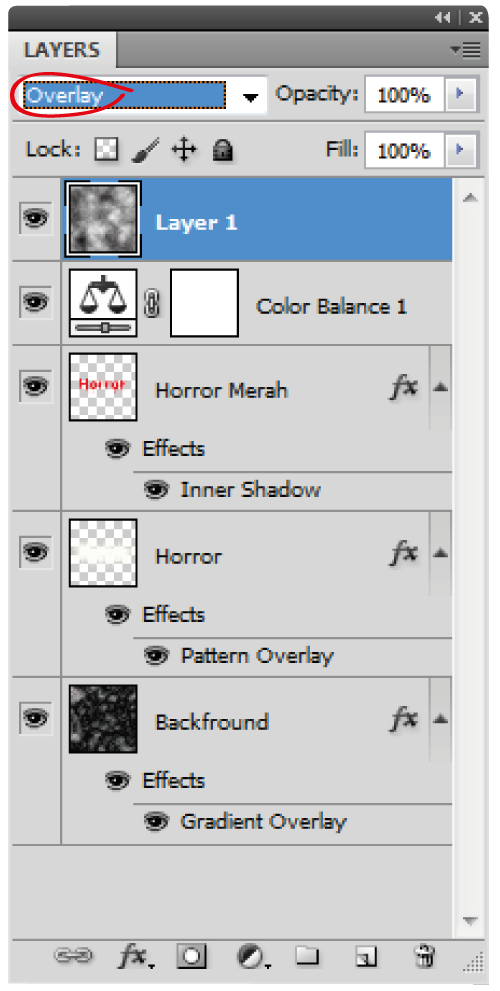
Hasil Akhir



Post A Comment: